안녕하세요, 디하비입니다!
오늘은 컴퓨터에서 화면 녹화를 위해 사용할 수 있는 화면 녹화 프로그램 중 OBS studio를 추천드리려고 합니다!
Open Broadcaster Software | OBS
Free and open source software for video recording and live streaming. Download and start streaming quickly and easily on Windows, Mac or Linux.
obsproject.com
OBS studio는 Open Broadcaster Software의 약자로 요즘은 트위치 스트리머 분들이나 유투브 크리에이터 분들이 스트리밍 중 컴퓨터 화면 송출을 위해서 사용하는 프로그램이기도 합니다.
화면녹화는 자신의 컴퓨터 화면을 그대로 비디오로 만들어서 스트리밍 및 저장하는 기능으로, 특정 프로그램의 활용법을 소개하는 영상을 만들거나 할 때 활용할 수 있는 유용한 기능입니다. 화면녹화를 지원하는 프로그램은 반디캠, 오캠, 또는 마이크로소프트 윈도우에서 지원하는 게임 녹화(win + G) 등 다양한 프로그램이 있는데, 왜 OBS studio를 추천드리는 지 같이 알아보도록 하겠습니다.
|
OBS studio |
반디캠 |
오캠 |
Win+G |
|
|
무료/유료 |
무료 |
무료(녹화시간 제한), 유료(그외) |
무료(비영리개인), 유료(그외) |
무료 |
|
워터마크 |
X |
O (무료버전) |
X |
X |
|
비고 |
- |
- |
- |
프로그램만 캡처가능 |
우선 반디캠의 경우 무료로 이용할 수 있으나 무료버전을 이용하면 녹화시간에 제한이 있고, 화면에 워터마크가 생기게 됩니다. 따라서 반디캠의 모든 기능을 이용하기 위해서는 1-PC기준 44,000원인 정품 구매를 해야합니다.
오캠도 반디캠과 마찬가지로 무료로 이용할 수 있으나, 사용범위가 '비영리개인'으로 제한됩니다. 기업, 혹은 교육기관 등에서도 이용하려면 반디캠과 마찬가지로 44,000원인 정식 라이센스를 구매해야하므로 무료버전을 이용하는 데 주의가 필요합니다.
마지막으로 Windows에서 제공하는 게임녹화 기능은 윈도우에 자체 탑재되어 있는 기능으로 Window key + G를 이용해 실행시킬 수 있습니다. Windows에서 제공하는 기능인 것 만큼 60fps 녹화 등 고화질 영상을 저장가능하나, 게임녹화 기능은 프로그램에 한해서만 녹화가 가능합니다. 즉, 컴퓨터화면 녹화 시 바탕화면을 녹화할 수 없고 활성화되어 있는 프로그램만 녹화가 가능하기 때문에 설명 영상을 만드시는 분께는 굉장히 제한된 기능입니다.
반면 이번에 추천드리는 OBS studio의 경우 모든 기능을 무료로, Windows, Mac, Linux 어디에서든지 녹화, 스트리밍이 가능합니다.
설치 완료 후 간단한 화면녹화 방법에 대해 알아보도록 하겠습니다!
01 화면녹화하기

처음 OBS studio를 실행하면 화면 하단의 '+'버튼을 눌러 어떤 미디어를 녹화할 지 선택해야합니다. 이번에는 컴퓨터의 한 화면을 녹화한다 가정해 '+'버튼을 눌러 나오는 목록 중 '디스플레이캡처'를 선택합니다.
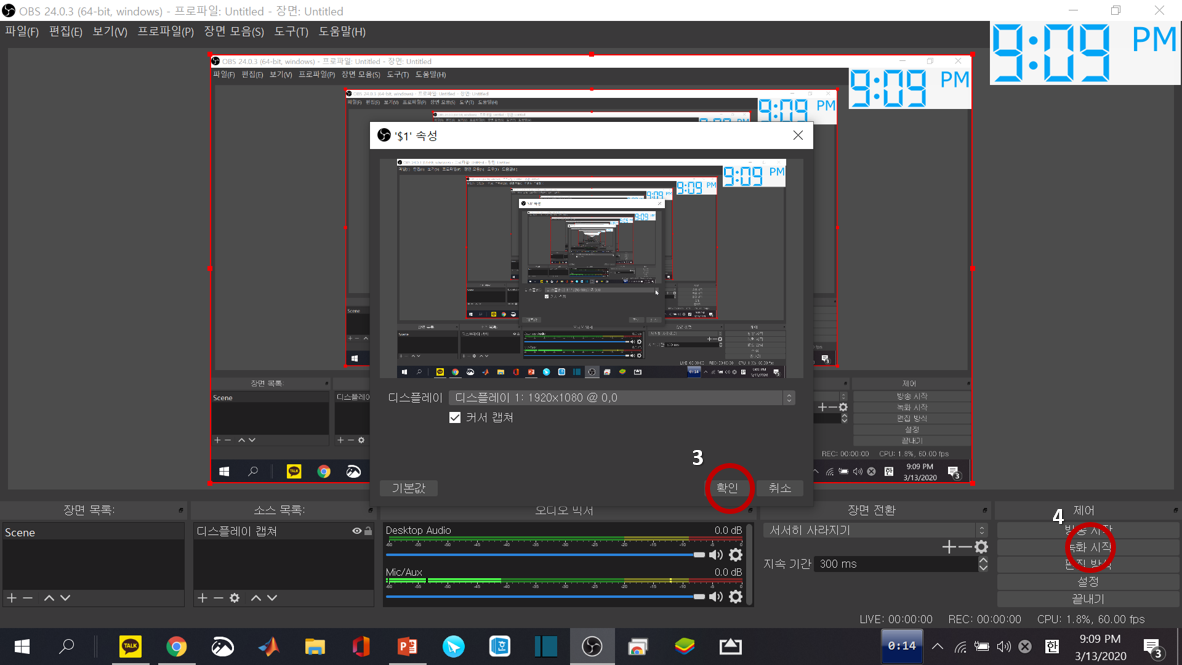
해당버튼을 클릭하면 위의 화면처럼 '디스플레이 1: 1920x1080 @ 0,0'이 선택되고 미리보기가 나오는데요, 현재는 캡처프로그램을 계속해서 찍고 있어 여러화면이 겹쳐보이는 것을 확인할 수 있습니다. 듀얼 모니터를 쓰고 있을 경우는 디스플레이 선택을 통해 왼쪽/오른쪽 디스플레이를 선택할 수 있씁니다. 아래의 '커서 캡처'를 통해 마우스 커서를 녹화에 포함할수도, 제외할 수도 있으니 기호에 맞게 이용해주시면 됩니다.
확인을 누르고 화면 하단의 오른쪽에 녹화 시작을 통해 화면 녹화를 진행하고, 토글된 버튼을 다시 눌러 녹화를 중단할 수 있습니다.
02 녹화 포맷, 단축키 설정
OBS studio에서는 저장되는 비디오 포맷 및 단축키를 이용해서 편리하게 녹화/스트리밍이 가능합니다.
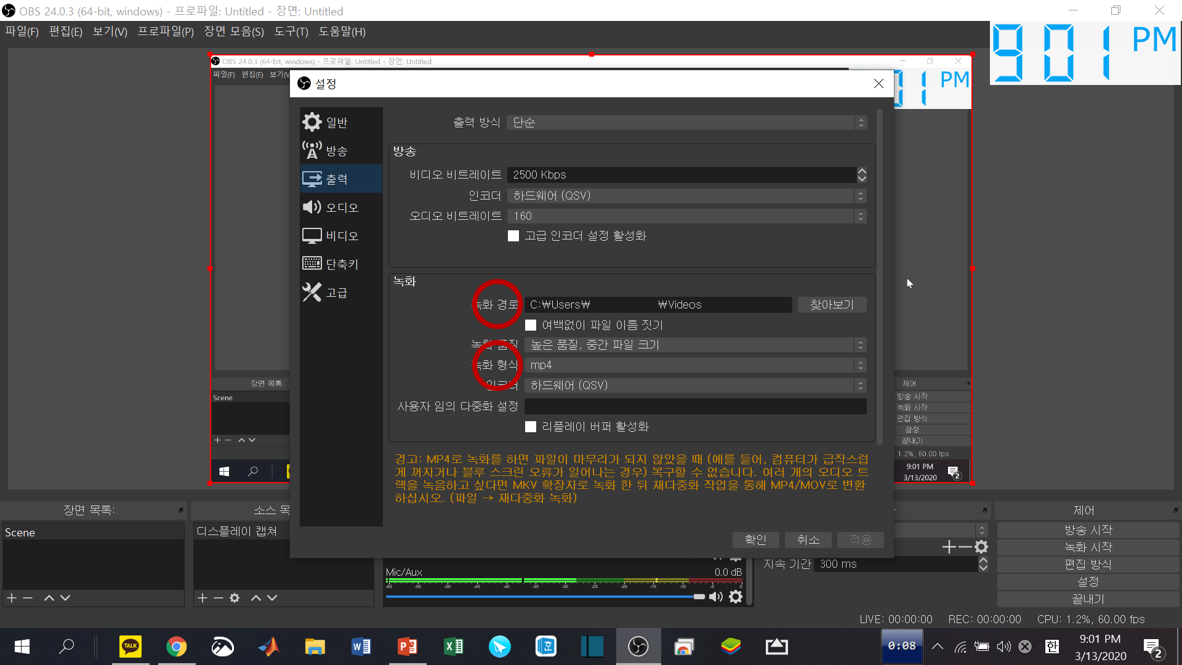
OBS studio 왼쪽 상단의 '파일 -> 설정'에 들어가 '출력'을 선택하면 녹화 경로를 지정, 녹화 형식을 mp4, mkv등으로 바꿔 줄 수 있습니다. MP4 형식으로 녹화할 경우 많은 프로그램에서 별다른 인코딩없이 로드할 수 있으나 중간에 컴퓨터에 문제가 생길 때 복구할 수 없으므로 경고메세지를 참고하여 녹화 형식을 선택해주시면 됩니다.

설정의 '단축키'메뉴에서는 녹화 시작, 녹화 중단을 포함해 여러가지 기능을 단축어로 설정 후 이용할 수 있습니다. 예를 들어 녹화 시작과 중단을 각각 Ctrl + R, Ctrl + D로 설정해둘 경우, 녹화 시점을 보다 편하게 설정할 수 있습니다.
그 외의 기능도 자신만의 설정에 맞게 단축키를 구성해 사용해보시기 바랍니다!
여기까지 무료 컴퓨터 녹화/스트리밍 프로그램 OBS studio에 대해 알아보았습니다. 무료 프로그램이지만 웬만한 유료 프로그램에 있는 모든 기능을 지원하는 유용한 프로그램이니 컴퓨터 화면 녹화를 고려하시는 분은 OBS studio를 추천드립니다!
댓글